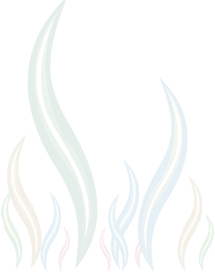附件2
远程在线考试考生操作指南
操作说明:
1.准备带有摄像头和Windows 7/8/10操作系统的计算机(以下简称“考试用机”),以及一部可以安装监考微信小程序的手机(以下简称“联络手机”)。
下载并安装.NET Framework 4.5.2 安装包【https://omsclient.pintia.cn/net452.exe】。
下载与考试用机操作系统一致版本(32位或64位)的监考客户端。【https://oms.pintia.cn/download-oms-client?tab=downloads】
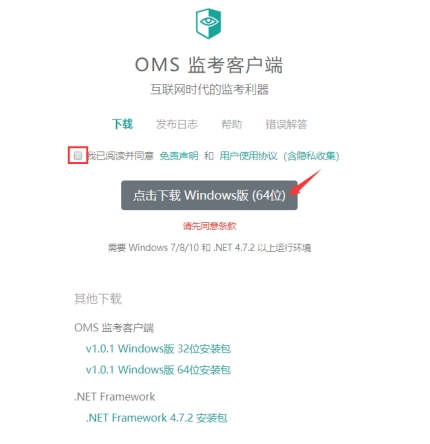
双击下载的文件按照系统提示进行安装,安装后双击启动 oms考试客户端,耐心等待带二维码的登录窗口弹出。

注意:如果遇到防火墙提示,请按图中选择即可。(图中没有给出选择)
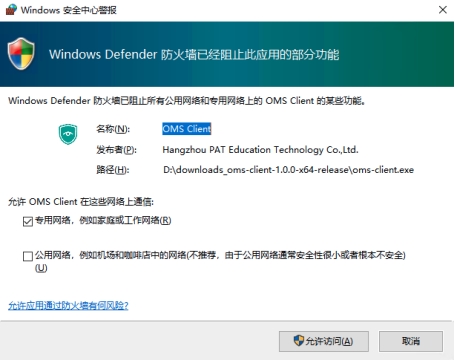
使用联络手机微信扫描考试二维码(见附件4)(模拟测试时扫描模拟测试二维码),进入“OMS监考小程序”的双机位考试登录页。
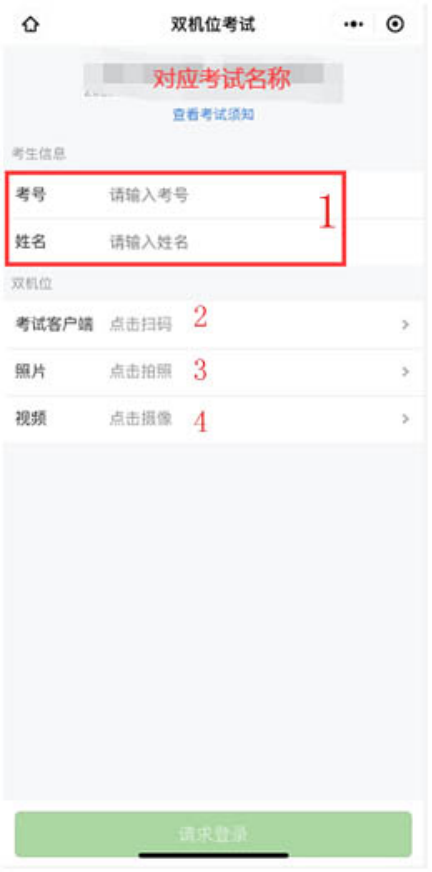
登录步骤
在登录页面“1”位置输入准考证号、姓名;
点击登录页面“2”位置用手机摄像头扫描考试用电脑上oms考试客户端的二维码;
点击登录页面“3”位置拍摄同时包含监考客户端二维码、本人正脸和手持的身份证的照片(用前置摄像头自拍),系统和监考老师将对考生照片和身份证照片、网报照片进行比对,比对通过考试成绩有效,否则成绩无效。
点击登录页面“4”位置拍摄环绕考场360度的短视频(7~15秒)。点击请求登录,等待监考老师审核通过。
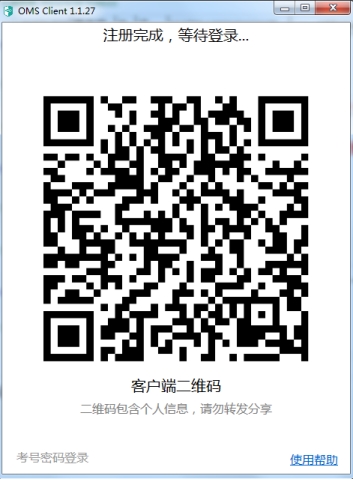

注意:照片和视频必须严格按要求拍摄,否则无法通过审核。未通过审核考生须重新提交,直到符合要求审核通过。若因此造成考生不能准时开考,由考生自行承担后果。开考15 分钟后禁止入场。
审核通过后,OMS客户端会自动登录至答题平台。登录成功后,考生须将联络手机放置在左后方机位,画面中必须包含考试用机的屏幕、桌面、考生侧影。登录成功后至考试开始前,考生不得触碰考试用的主机、键盘、鼠标、屏幕。请考生注意本次考试采用双摄像头全程录音录像,音像资料同步传输到学校存档备查。
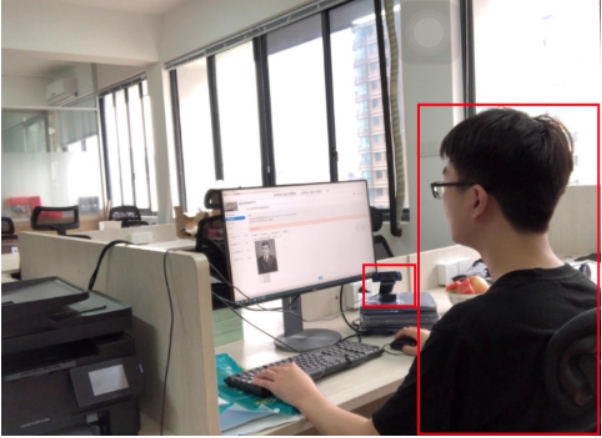
系统登录成功后,点击进入题目集--倒计时页面,等待开考即可。
特别提醒:
点击“对应题目集”后,除中断考试或自动提交试卷等特殊情况外,将无法退出考试。一旦启动 OMS 客户端,在考试结束前不得关闭考试窗口。否则将无法再次登录,不能继续考试。
考生出现设备故障,按照《远程在线考试注意事项》流程处理(见附件3)。在解决过程中至少保证某一路视频(前摄像头、后摄像头)畅通,满足“让监考教师一直能看到考生”的原则要求。
考生应保持双摄像头全程正常运转。若中途有一个摄像头出现故障,须在另一摄像头能清晰拍摄的情况下,在5分钟内修复,之后须重新登录,否则不能继续考试。若双摄像头同时失效,则失去考试资格成绩无效。
每人最多允许断网2次,每次断网时间不得超过2分钟。超出断网次数和时长,将失去考试资格。由于考试设备或网络故障耽误考试时间的,不予补时;因断网断电或者考生设备故障导致考试不能进行的,责任由考生自负。
8. 答题页面能查看考试题目内容,可看到考试剩余时间、全部题目数量、已答题数量。题目作答过程中,为避免断网断电等突发事件造成答题内容丢失,建议考生随时点击保存按钮,将答题内容临时保存到考试服务器。系统将在考试结束时自动提交试卷并评测。
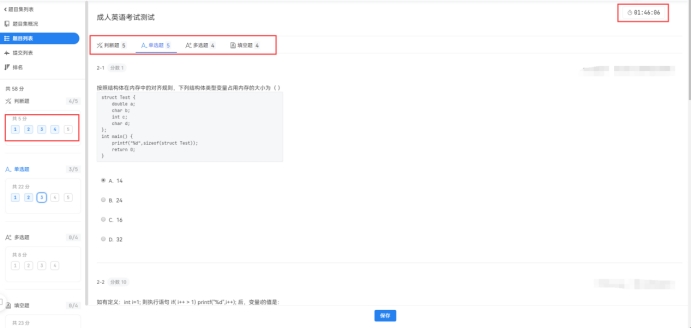
9.考试期间,系统3-5s将随机对考生进行抓拍。请严格遵守考试纪律,按要求完成考试。
10.考试结束后,请点客户端右上角关闭客户端,填写退出声明后,正式结束考试。
 通知公告
通知公告
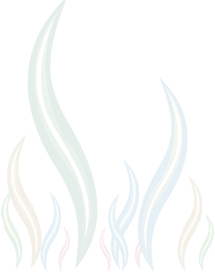
 通知公告
通知公告